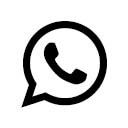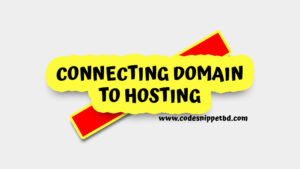WordPress is the most popular content management system (CMS), powering millions of websites worldwide. Regular backups are crucial to protect your site from accidental data loss, hacking attempts, or server failures. While many plugins can automate the backup process, you may prefer a manual method for greater control and security. This guide will walk you through the process of taking a complete WordPress backup without using any plugins.
Why Take a Manual Backup of WordPress?
Taking a manual backup of your WordPress site has several advantages:
- Full control over what is backed up.
- No reliance on third-party plugins.
- Increased security as you can store the backup files in a secure location.
- Helps you understand how WordPress stores files and databases.
- Avoid potential compatibility issues with backup plugins.
- Reduced reliance on plugin updates and maintenance.
A complete WordPress backup includes two key components:
- Website Files – Themes, plugins, media, and core WordPress files.
- Database – Stores all posts, pages, comments, settings, and user data.
Let’s dive into the step-by-step process of manually backing up your WordPress website.
Step 1: Backup WordPress Files
Your website files contain all essential data related to WordPress, such as themes, plugins, media uploads, and configuration files. Backing them up ensures you can restore your site in case of any issues.
Method 1: Using cPanel File Manager
1. Login to cPanel
- Access your website’s cPanel by visiting yourwebsite.com/cpanel.
- Enter your cPanel username and password.
2. Open File Manager
- Locate and click on File Manager.
- Navigate to the public_html directory (or the root folder where WordPress is installed).
3. Select and Compress Files
- Click Select All to highlight all files.
- Right-click and choose Compress.
- Choose ZIP Archive and name the file (e.g., wordpress-backup.zip).
- Click Compress Files and wait for the process to complete.
4. Download the Backup File
- Once the compression is complete, right-click on the ZIP file.
- Select Download and save it to your local computer.
Method 2: Using FTP (File Transfer Protocol)
1. Download and Install an FTP Client
- Use an FTP client like FileZilla, Cyberduck, or WinSCP.
2. Connect to Your Website
- Open FileZilla and enter your FTP credentials:
- Host: Your website’s FTP hostname (e.g., ftp.yourwebsite.com).
- Username & Password: Provided by your web host.
- Port: 21 (default for FTP) or 22 (for SFTP).
3. Download WordPress Files
- Navigate to the public_html directory.
- Select all files and right-click to choose Download.
- The files will be saved to your local computer.
- This process may take time, depending on the size of your website.
4. Best Practices for File Backup
- Always ensure you download the entire WordPress root directory.
- Verify that all files are downloaded correctly.
- Store backups in multiple secure locations.
Step 2: Backup WordPress Database
The WordPress database stores all your website’s content, including posts, pages, comments, users, and settings. Without a database backup, you cannot restore your site completely.
Method 1: Using phpMyAdmin
1. Login to cPanel
- Go to yourwebsite.com/cpanel and log in.
2. Open phpMyAdmin
- In cPanel, find and click phpMyAdmin.
3. Select the Database
- On the left panel, find your WordPress database (if unsure, check wp-config.php for the database name).
4. Export the Database
- Click on the Export tab.
- Choose Quick as the export method.
- Select SQL format and click Go.
- The .sql file will be downloaded to your computer.
Method 2: Using MySQL Command Line
If you have SSH access, you can back up the database using MySQL commands.
1. Connect via SSH
- Use an SSH client like PuTTY to connect to your server.
2. Run the Backup Command
mysqldump -u your_db_username -p your_db_name > backup.sql- Replace your_db_username and your_db_name with your actual database credentials.
- Enter the database password when prompted.
- The backup.sql file will be created in the current directory.
3. Download the Database Backup
- Use FTP or File Manager to download the backup.sql file to your local computer.
Best Practices for Database Backup
- Ensure that your backup file is not corrupted before storing it.
- Encrypt sensitive backups for security purposes.
- Store multiple copies in different locations.
Step 3: Store Your Backup Securely
Once you have downloaded your WordPress files and database, store them securely:
- Save copies on your local computer.
- Upload a copy to Google Drive, Dropbox, or OneDrive.
- Keep an external hard drive or USB storage for added security.
- Use cloud storage with encryption for additional protection.
Automating Manual Backups with Cron Jobs
If you prefer to automate your manual backups, you can set up a cron job on your server. A cron job runs scheduled commands at specific times.
- Access cPanel and Open Cron Jobs
- Add a New Cron Job
- Set the Schedule (e.g., Daily Backup)
- Enter the Command to Backup Files
- Enter the Command to Backup Database
- Save the Cron Job
In summary, taking manual backups of your WordPress site without using a plugin gives you full control over your data and ensures security. By following this guide, you can easily back up and restore your site whenever needed. Make sure to store your backups securely and perform regular backups to keep your website safe from unexpected failures.